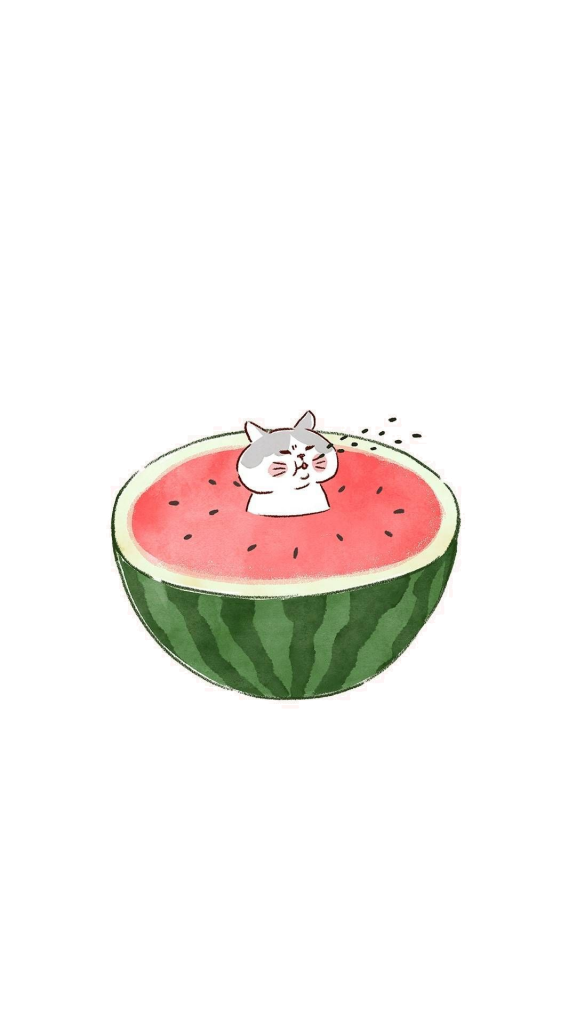Ranger妙用
Ranger妙用
相信大家在日常生活中总能看到一群人,以vim为主要工具,桌面环境使用平铺式窗口。纯键盘操作在一些技术社区中广受推崇,尤其是在开发者、黑客文化和开源社区中。这种操作方式不仅是一种工具使用习惯,也代表了高效工作、掌控技术的理念。Vim、Emacs 等编辑器自 Unix 时代以来就有着深厚的文化积淀,很多用户在学习过程中受到了这些经典工具的影响,从而养成了纯键盘操作的习惯。这类人群热衷于手指在键盘上跳舞的快感,鼠标对他们来说就是个摆设,连桌面都懒得给它留地方。仿佛手指越少离开键盘,他们的生产力就越接近超能力。他们相信:在键盘上打出一长串复杂命令,才是人生的终极艺术形式。
今天要介绍的ranger就是这样一个工具,而对于这些键盘艺术家来说,Ranger 就是他们心头好。作为一个纯键盘操作的文件管理器,Ranger 可以让你在终端里潇洒地穿梭文件夹、预览文件,靠着几个快捷键轻松完成各种文件操作,而手指只需要在键盘上上下翻飞。
当然,对于我们不那么高贵的(笑)程序员来说,ranger的优势往往体现在我们操作没有图形界面的服务器操作系统时,也能让我们轻松的操作各种文件。
零、特性
-
预览文件:图片、视频、代码甚至可执行文件(部分功能需要安装插件)
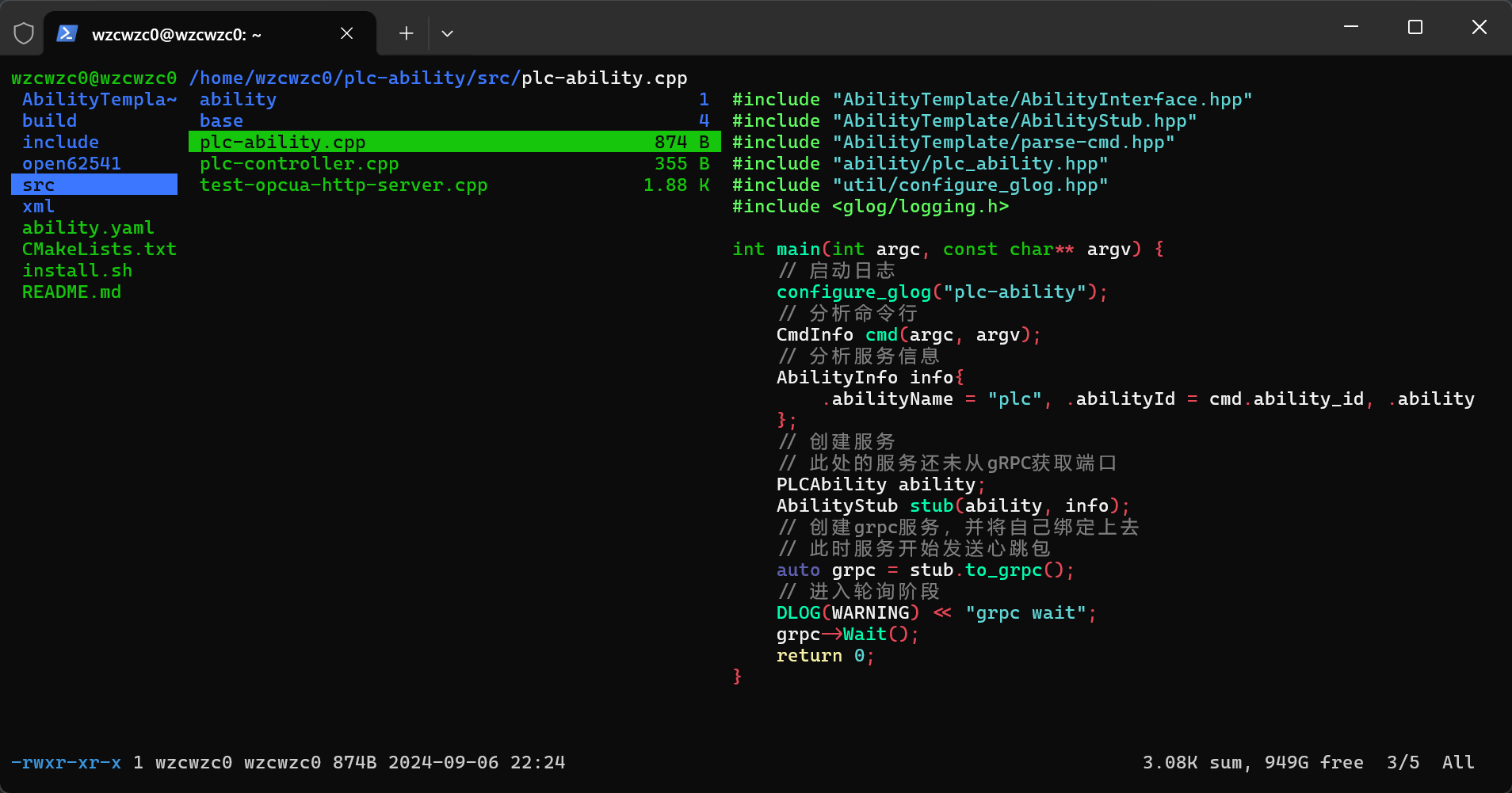
-
vim式操作:它完美支持 vim 式键位,像
hjkl这样的经典操作可以快速上手,彻底告别鼠标,让手指在键盘上飞舞。 -
高度可定制性:ranger 的配置文件几乎可以定制一切,用户可以自由修改键位、设置预览方式,甚至通过插件扩展其功能。
一、安装和启动
ranger现已包含在各大Linux发行版的仓库里,可以直接通过例如apt或者pacman之类的包管理器安装。
在终端输入ranger即可启动软件
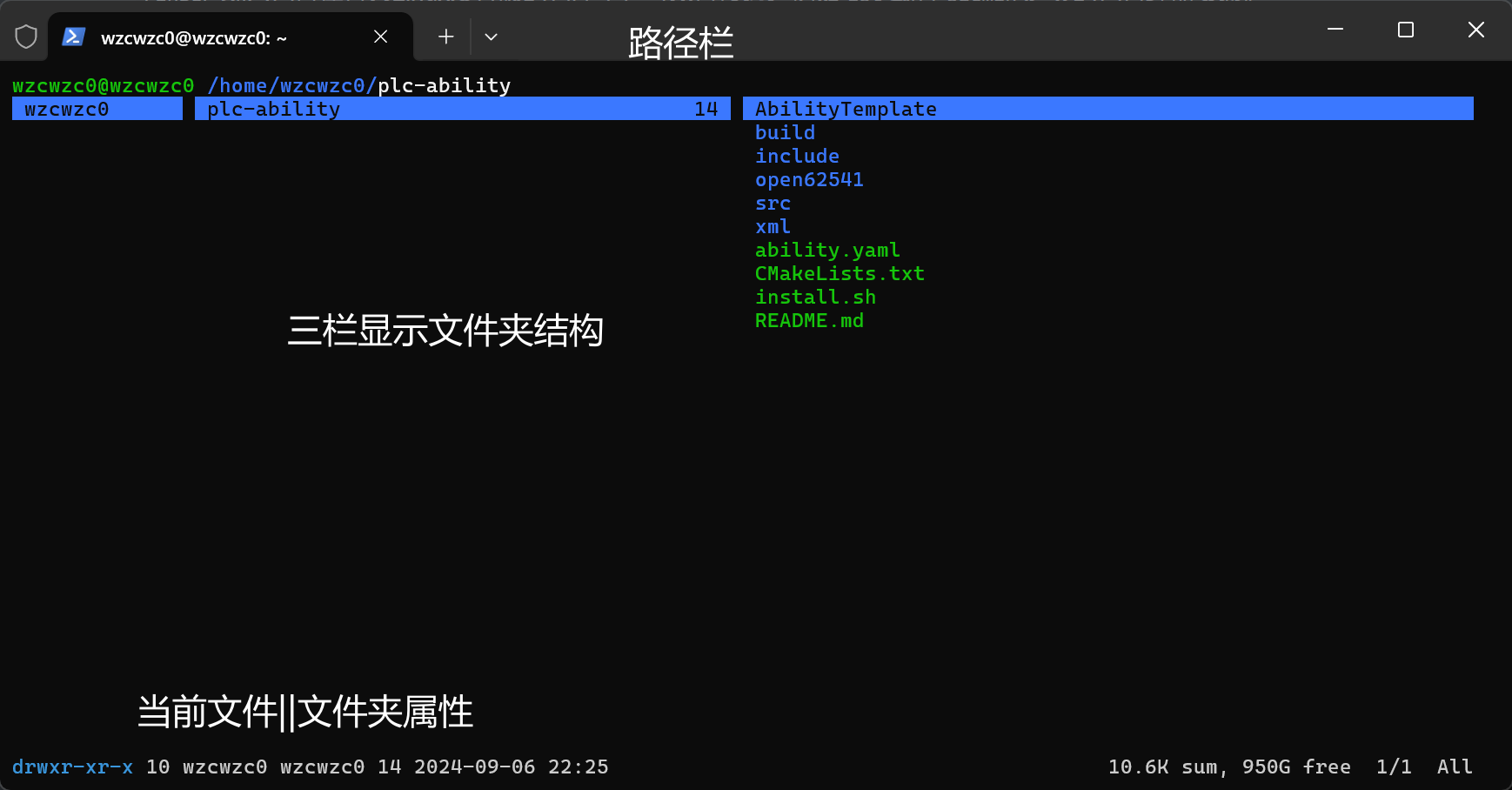
我们可以看到一个非常简洁的界面,默认显示当前目录及其上下级目录的内容。用户可以通过箭头键或 Vim 键位快速浏览文件系统。
VIM键位:
h左、j下、k上、l右;l键或方向右键可以进入该目录;h键或Backspace可以返回上一级目录
二、文件操作
-
打开文件:选择文件后按
Enter键可以使用默认程序打开文件,或者按r键选择打开方式。 -
创建文件/目录:按
:键进入命令模式,输入touch filename创建文件或mkdir dirname创建目录。 -
复制/移动文件:
复制文件:选择文件后按
yy复制,进入目标目录后按pp粘贴。移动文件:选择文件后按
dd剪切,进入目标目录后按pp粘贴。 -
删除文件/目录:按
dd剪切文件后,输入:delete来删除文件。
三、搜索与标记
-
标记文件:按
Space键可以标记当前文件(按u取消标记),然后对标记的文件进行批量操作(如复制、移动等)。 -
批量操作:在标记多个文件后,可以对所有标记的文件执行相应操作,比如复制、移动、删除等。
-
快速跳转:按
/键输入文件或目录名称,Ranger 会自动搜索匹配的结果,按n键查看下一个匹配项。 -
快速定位:按
g键加上目录名可以快速跳转到指定目录。
四、自定义配置
首先需要初始化所有配置
1 | ranger --copy-config=all |
修改scope.sh文件,可以达到你使用不同的工具预览文件的目的,这里笔者不再详细讲解
1 | vim ~/.config/ranger/scope.sh |
ranger的默认配置对于图片,存档,html和pdf以及多媒体已经有了相当多的预览功能了,但是对于doc等文件还是相当的不友好,需要进一步的配置。
同时,如果读者对python比较熟悉,也可以通过~/.config/ranger/command.py来自由配置所有的操作。
Ranger 配备了四个配色方案:默认 (default)、丛林 (jungle)、积雪 (snow)和烈日 (solarized)。 下列命令可自定义配色:
1 | set colorscheme scheme |
自定义配色方案放在 ~/.config/ranger/colorschemes。
五、参考文献
Ranger — console file manager with VI key bindings
ranger - Arch Linux 中文维基 (archlinuxcn.org)